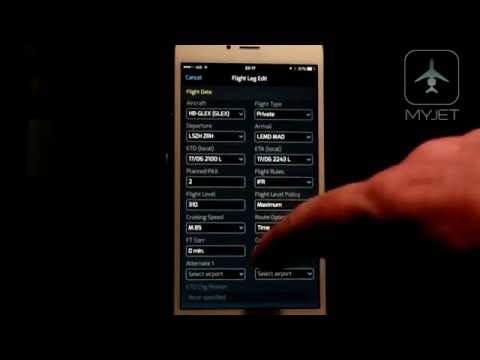Agenda
III. AGENDA
OVERVIEW
My Agenda shows all flights you have been crewed on or are a PAX.
Tap My Agenda to filter between Passenger, Crew and A/C Agendas.
WEB AGENDA
My Agenda from the Menu.
Filter between My Agenda, All Flights, Crew and Aircraft.
Messages
IV. Messages
CREW SCHEDULE UPDATES
Crew members can be scheduled onto a flight leg. 'Notify All' will notify all crew members scheduled. The crew members can view messages by tapping the menu and selecting Messages. Tap on the flight leg to view the flights feasibility, preparation, information and actuals.
CONFIRMING A MESSAGE
- Navigate to Messages to view updates
- Roger will confirm your acknowledgement of the message
- Crew can roger to accept assignements on Flight Legs
WRITE A NEW GENERAL MESSAGE
- Write a general message by selecting Messages.
- @colleague’s name or @MyJet Support direct messages.
Notifications
NOTIFICATIONS
AUTOMATED
Automated notifications may be sent via email SMS and MyJet OPS.
In the future, communication preferences will be sent via email SMS and MyJet OPS.
MESSAGES
Using the @ user name format. Allows communicate with colleagues within the application and to request assistance from @MyJet support relating to specific flights.
Notify specific crew members that they have been scheduled or unscheduled on flight legs. Service orders, customs clearing and permits are also reminded.
AFTN MESSAGES
Send flight plan filing status messages via the AFTN network. Below is a list of the type of filing status messages;
• FPL: FILING ACKNOWLEDGED
• FPL: DELAY REQUEST SENT
• FPL: CHANGE REQUEST SENT
• CNL: FILING CANCELLATION SENT
• FPL: FLIGHT PLAN FILING SENT
• MAN: FLIGHT PLAN MANUAL PROCESSING
• REJ: REQUEST REJECTED
• ACK:CHG REQUEST ACKNOWLEDGED
CTOT MESSAGES
Receive calculated take- off time slot management messages including:
SAM - Slot Allocation
SRM - Slot Revision
SLC - Slot Requirement Cancellation
SIP - Slot Improvement Proposal
FLs - Flight Suspension
DES -De-Suspension
RRP - Re-Routing Proposal
RRN - Re-Routing Noti cation
ERR - Error
Translate incoming messages delivering crew/operations members automated notifications for
• CTOT: SLOT ALLOCATION
• CTOT: SLOT REVISION
• CTOT: SLOT CANCELLATION
SERVICE COMMUNICATIONS
Automatically prepare email with the order details and send it to the supplier. When a supplier responds to this service email. MyJet will aid and process;
- Statuses on Services & Permits
- Message to the pilot to discuss about specific topics
- Reply to the supplier
- New Orders & Order Add-ons
- Order Updates
This email will be stored in the back-end of the MyJet system and a copy of the email will be sent.
Airports
DATABASES
AIRPORTS BASE
MyJet Airports © provides access to the worldwide airport database and reference library.
SUPPLIERS BASE
Access supplier details. Serious detail. Browse preferred suppliers for volume discounts and negitiations for quantity.
Calendar
AIRCRAFT & CREW SCHEDULING
Schedule aircraft related to your account and view the schedules of crew members with assignments on aircraft.
MOBILE CALENDAR
You can see the the aircraft schedule from Calendars in the menu. Crew Calendar can be accessed by tapping underneath the aircraft.
WEB CALENDAR
Access the Aircraft Calendar by clicking Flight Leg > A/C Schedule.
Expand and contract the time line by scrolling.
You can only access the aircraft schedule from within a flight leg on the web app.
It cannot be compared with the schedule of the crew on aircraft. This feature will be added soon.
Reports
REPORT TYPES
Initiate Safety Reports from the side and bottom menu bar. Or start a report from the flight leg by taping the Safety Report icon.
If the safety report is started from the flight leg, the system will auto-assign the flight leg number to the report.
Fill out all fields with available information and tap Create to save the record.The fields marked with a blue vertical line on the left side of the field are mandatory. If you need feedback, want to Escalate to Group Level, or you took pictures, then use the toggle to change its status.
The safety reports will be available in report format at a later point coming versions of MyJet.
The following safety report types are available in MyJet:
- Accident Report OPS
- Accident Report FBO
- Accident Report Mxx
- CAT II Report OPS
- FTL Exceedence Report OPS
- Hazard / Observation OPS
- Hazard / Observation FBO
- Hazard / Observation Mxx
- Serious Incident Report OPS
- Occurrence Report OPS
- Occurrence Report FBO
- Occurrence Report Mxx
- TCAS Report
IOS
ON-BOARD AN AIRCRAFT
AIRCRAFT
Add new aircraft and view company records including operational information and documents. Staff can edit and remove crew assignments and schedules.
Complete A/C operations fields, A/C basic information, A/C weights in (units) including flight levels and ICAO equipment.
View and edit Aircraft information by opening the Aircraft's details. Add basic images. Add data such as manufacturer, engine type. Activate and assign crew roles. Add operators.
FLIGHT PARAMETERS
Adjust the aircraft default flight levels and cruise mode.
- FL (Flight Leg)
- RVR (Runway Visual Range)
EQUIPMENT
Adjust aircraft FP Item 10 and PBN list as it is used for generating flight leg flight plan.
- CPDLC (Controller Pilot Data Link Communications)
- ATC RTF (Air Traffic Control Tactical Air Navigation)
- ACARS (Aircraft Communications Addressing And Reporting System)
- ADS-B (Automatic Dependent Surveil- Lance – Broadcast)
ICAO SEARCH & RESCUE
Adjust the aircraft rescue and survival equipment on-board. Define the installed search options for jackets, survival environment and radio equipment.
AIRCRAFT WEIGHTS
Adjust weights of aircraft and override default manufacturer values. Change Aircraft Empty Weight,
- MZFW (maximum zero fuel weight)
- Max Ramp Weight
- MLW (maximum landing weight)
- Max Payload
- Max Fuel
- MTOW (maximum take-off weight)
MINIMUM RUNWAY DISTANCE
Each user, crew member or operations staff, can specify aircraft minimum runway distance for take-off and landing operations. MyJet application will apply these settings for each created ight leg and, if airport is not compatible with the aircraft, provide warning to crew mem- bers’ attention.
TECHNICAL INFORMATION
This section contains the aircraft details regarding the manufacturing and aircraft service dates, warranty validity and refur- bishment dates.This information can be adjusted by any crew member or opera- tions staff upon the need and is optional.
DOCUMENTS
Document section allows operations or crew staff to create digital records of air- craft related documents, supersede them and update to the newest versions of the issued documents. All staff will be able to monitor document expiry day and ensure all required documents are up to date.
UPLOAD A DOCUMENT TO MYJET
Aircraft Details. Tap + Documents. Upload.
• Choose from library. Allow Access from settings.
Immediately capture an image and attach.
Once logged in, the last option to attach le will redirect the user to the Dropbox application to choose the file.
The attachment(s) is/are now added to the Document record.
Directory
Directory
CONTACTS
Store all Contacts, PAX, colleagues and companies related to their account and operator.
Select Directory. Allow access to iPhone contacts. The MyJet directory is filled with contacts from the iPhone and can create new contacts for new Passengers.
Private Contacts are contacts which have been directly imported from your iPhone and are not stored in the MyJet system.
Shared Contacts are contacts which are stored in MyJet and shared by all staff found under your operator. They are usually passengers that have previously flown under your operator or contacts that exist at a given airport.
ADD CREDENTIALS
To add a Credential. Complete the mandatory fields and add all related information
Staff Documentation relate to credentials such as passports and Visas.
Staff Training relate to any credential licenses competence Instructor certifications.
Staff Qualification relate to any crew training qualifications that crew members hold.
When editing a private Contact it will automatically and unavoidably be saved as a MyJet Contact. During this process you will be required to associate the Contact with a Company.
COLLEAGUES & ASSIGNMENTS
Tap the button on the directory menu to show you all colleagues that belong to your operator.
In order to allow a colleague to fly an aircraft, they need to have a valid aircraft assignment for that aircraft.
Tap on the Colleague Name and scroll to Add Assignment.
Choose if either and Aircraft Assignment for Flight Leg crew or Office Assignment.
Add them to the appropriate A/C and Location.
COMPANIES
Use the button to access all companies which exist in MyJet.
Search for an Airport ICAO or IATA to see a list of all companies belonging to that airport.
Profile
PAX CREDENTIALS
PERSONAL DETAILS
Company name, email, time zone or address. All details can be amended by tapping the Edit button.
PAYMENT METHODS
Access personal payment methods. Add cards and save them for use in other apps.
Trip
TRIPS
CREATE A TRIP MOBILE
Select Create Trip from the menu and populate the aircraft, trip type, company and Confirmed or To Be Confirmed (TBC) status of the Trip.
FLIGHT LEG & TYPES
+ Add New Leg to introduce a new flight leg.
(Positioning and Non-Positioning)
Planned PAX – Enter the number of planned passengers on this flight.
Flight Type – Private or commercial is chosen if the flight contains PAX. If no PAX are entered, the flight type will automatically set to POS Private or POS Commercial (Positioning).
Call Sign – By default, this is set to the aircraft registration but can be edited if necessary.
Flight Rules – Indicated flight rules assigned to this flight. This can be edited if necessary.
Speed – The speed of the aircraft is based on the preferred cruise profile of that aircraft type.The appropriate speed you want to operate the flight can be set here.
Avg Winds – The average winds for this route is provided based on live data.
Requested FL – The requested flight level is set automatically depending on the block time of the route. This can be edited as necessary.
Route Optimise –You can customise the flight plan routing based on the distance, time, fuel or ESAD.
Once all Legs are added, Save Trip.
CREATE A TRIP WEB
Click on the + and populate fields using the same steps.
Choose the ETD date & time or ETA date & time to gain a block time calculation and feasibility check. The Aircraft Schedule will then show the aircraft’s planned flight legs and events for that day. Once your Legs have been added, hit Create Trip.
SAVING YOUR TRIP
Several calculations are performed
GEN – generating a route for your saved ight legs
CAL – calculating the countries which over y the route generated route
ANL – analysing the ight’s feasibility given the aircraft’s range and current schedule
CAL – calculating a valid ight plan which to use on each one of your ight legs
CAL – calculating weight & balance based on the aircraft’s compartments and bal- ance envelope
OPT – optimising fuel and performance calculations for route ef ciency and the aircraft’s fuel capabilities
Trip View
TRIPS
VIEW
A Trip consists of one or more legs that have been grouped together for an aircraft or client. Each flight is assigned and designated to a specific trip.
Example of a Trip: EGGW – LEBL, LEBL – LSZH, LSZH – EGGW.
Edit Trip – change the stage ( flight confirmed or TBC) and the company requesting the trip. You can also add leg to your trip at the bottom.
Clone Trip – clone the entire itinerary of your trip including the aircraft & company info and any legs which were associated with the original trip.
Cancel Trip – cancel the entire trip and all its associated ight legs.This will also cancel led ight plans and services or permits which have been requested.
You can filter Trips by A/C, Flight Type & Flight Stage.
FLIGHT LEG
See an overview of the legs belonging to the Trip. If a leg is cancelled, it will remain under Trips. Open legs by tapping on them to edit, cancel or add services.
WEB CONTROLLER
The trip controller opens with the list of all trips on the left side and showing the itinerary map of the rst trip on the left.You can set the view to all (trips), or my planned trips.You can also search for a trip by its number.The map shows the planned route of all ight legs within
the trip, based on the route of the ight plan (weather overlays and different map types are coming soon). In the header of the itinerary page MyJet is listing the DEP/ ARR airports and the schedule of the rst leg, the total number of legs in the trip and the status of the ight leg. Info and any legs which were associated with the original trip.
WEB OPERATOR TRIPS
Select Trips.
Show a list of trips that have previously been created under your operator in the Trip controller.
Flight Leg
FLIGHT LEG MANAGEMENT
OVERVIEW
Agenda will show you an overview. This is filtered and can be changed from My Agenda, My Flights, All Flights, Particular Crew Agenda and Particular Aircraft Agenda.
Tap on an event to open Details;
- Date of flight leg
- Aircraft call-sign
- Block Time
- ETA in UTC and Local
- ETD in UTC and Local
- Departure airport in ICAO and IATA
- Arrival airport in ICAO and IATA
- The status of a flight leg
- The number of legs the trip of the flight leg contains
- • Whether the flight leg is a positioning or private leg
Share via email and SMS or call support about the particular leg
FEASIBILITY CHECKS
Check the Aircraft availability. See if the aircraft is operational, has no overlapping, positioning or maintenance flights. Show previous and future flight information (if any).
Overview the aircraft’s schedule showing ground and turnaround times.
Check the weight and balance, edit fuel planner, change the payload, change to alternate airport.
Add a fuel stop, and review trip times to fuel ratios on various flight levels.
A Red or Yellow status signifies Weight & Balance requires review.
FLIGHT PREPARATION
These features help the MyJet user to make ight preparation for each ight leg.
This includes: services, permits, passengers, route & map, weather and NOTAMs.
Flight Information
This feature provides MyJet users with the following information:
- Type of ight leg
- Call-sign of aircraft
- Flight time
- Altitude
- Wind speed
- Route / Equivalent Still Air Distance in nautical miles
- Fuel required to complete ight leg • The speed of the aircraft
- Weight & balance optimisation
- Flight rules
ACTUALS
Enter the actuals of each flight leg :
• Actual Time of Departure in UTC
• Actual Take-off Time in UTC
• Actual Landing Time in UTC
• Actual Time of Arrival in UTC
FLIGHT LEG DETAILS
Schedule Change
Navigate to Agenda, Flight Details. Edit.
Agenda
- Select Agenda from the menu
- Slide to the left of the flight leg
- Adjust the schedule
- Re-calculate by saving changes
MOBILE DELAY
- Edit the flight leg
- Adjust the ETD to delay flight
- Add reason for delaying flight
- Save to re-calculate
WEB DELAY
- Navigate to Flight Leg
- Flight Plan and edit flight leg details
- 2. Adjust the ETD
- Tap Save to recalculate the new schedule
AIRPORT CHANGE
Change departure or arrival location by removing and adding a new airport on the Flight Leg details.
CANCELLATION
Flight Details Page
- Edit the flight Leg
- Tap Cancel Leg.
- Confirm the cancellation.
Select Agenda from the menu.
2. Slide the flight leg from right to left.
3. Tap Cancel.
4. Confirm the cancellation.
The Flight leg will be cancel and removed from the Agenda.
WEIGHT AND BALANCE
See the current weights and maximum weights for your flight leg. You can amend current weight and passenger positions within the aircraft as well as hold weight distribution. The fuel policy is also available from the weight and balance section.
Cabin layout (seat map) can be accessed by editing Weight planner.
Holds layout can be accessed by editing Cargo on Weight Planner.
Here you can amend the weight per bag, add additional weight and distribute it in the different holds available on the aircraft.
Fuel distribution alterations can be made under Fuel on Weight Planner
Here you can re-distribute the fuel in different tanks. You cannot change the total fuel on board. Only re-distribute the fuel.
FUEL
See your fuel breakdown from the Weight & Balance overview. Select your fuel policy for the flight.
Amend Taxi and Contingency fuel.
- Ramp fuel: select the ramp fuel
- Extra fuel: Extra fuel that may be required for the flight leg.
- Landing fuel: specify the amount of fuel required in the tanks when landing.
- Minimum fuel: MyJet will calculate the minimum fuel required for flight and no extra fuel will be allocated.
- Landing weight: Desired weight on landing. Keeping the current crew and payload and adding the remaining as fuel and extra fuel.
- Take-off weight: Add as fuel the remaining under-load for take- off.
Leg Data
LEG DATA & FLIGHT OPTIMISATION
Changing the flight level and cruise speed can optimise flight times and fuel conceptions.
Departure, arrival and alternate airport are listed with a code and a coloured dot.
Green: good to go / no restrictions. Yellow: some restrictions or some information need to be reviewed before operating the flight.
Red: no-go item at the airport.
Find all relevant information for Airports by tapping them.
Review all airports, then toggle “All airports checked OK”.
Scheduling
CREW & AIRCRAFT CALENDAR
AIRCRAFT & CREW
Go to Aircraft & Crew Schedule to view real time schedule.
Possible available roles include:
- CAP – Captain PIC
- CS – Captain SIC
- FO – First Officer
- PA – Pilot Assistant
- FA – Flight Attendant
Add Crew Members from your local Directory list.
Add crew assignments under Flight Leg detail Crew Schedule.
FTL PARAMETER CALCULATION
Flight Time Limitations depend on AOC rules assigned when your aircraft was on-boarded.
The following FTL parameters are auto calculated when scheduling crew on a flight:
- Commercial or Private OPS
- Flight Duty Period
- Duty Period
- Max FDP
- Minimum Rest
- ReportingTime
- Post Flight Duty
- FDP Extensions
- Split Duty
- WOCL
Flight Duty period, Duty period and Minimum Rest are calculated automatically.
In scenarios where a split duty or FDP extension is possible, MyJet will show this option.
SHOW FTL
Breakdown of crew member’s flight duty period and minimum rest.
Tap Show FTL from the Crew Screen.
WEB APP
Select Crew from Flight Leg Details.
CREW ROLES & NOTIFICATIONS
Add crew to missions and notify them.
The Crew Member will turn green once they have given the Roger for the assignement.
Services
BOOK & BUY
ARRIVAL AND DEPARTURE SERVICES
Crew, Owners and Operators can Book Services for each Flight Leg.
Mandatory Airport FBO services are available.
START A SERVICE ORDER
Services orders are sent when Book Now is confirmed.
SUPPLIERS
Select a favourite supplier at aircraft or operator level by tapping Change Supplier.
A list of suppliers available at the airport. They are ordered alphabetically and include the name, telephone number, email address and sector i.e. FBO, hotel, caterer.
Requests are sent automatically to the Suppliers/Handlers.
CHANGE OR CANCEL ORDERS
Modify existing orders by tapping on the original and adding additional information, Save.
Cancel existing orders by sliding the order to the left.
STATUS NOTIFICATIONS
Status of Orders are updated via Messages.
Permits
PAPERWORK
Directly order all required permits from mobile.
MANDATORY / OPTIONAL PERMITS
Providing the widest selection of mandatory permits for all flights.
Mandatory Permits are marked until completed.
START A PERMIT ORDER
Under Flight Leg Details, Permits.
Airport slots, PPRs, and customs can be booked directly with the FBO on the service screen or through MyJet, but the system will remind the users about this before they order them.
All-over flight and landing permits can be booked directly via MyJet.
ORDER NOW / CHECK OUT
Select all mandatory and non-mandatory permits to be booked via MyJet. Scroll down and click Order Now.
Please read the Terms and Conditions of the purchase.
ADD A CREDIT CARD
Add a credit card under profile, Card.
MyJet will charge the amount and place the order with MyJet OPS.
Store a Card.
Once the user selected the payment method, tap on ok. MyJet will process the credit card payment.
ORDER & INVOICE
Once the transaction is approved, the Permits page shows the actual status of the order and related invoices.
To request your invoice, in the app tap on view, and then on the order itself, while in the web app click on View Invoice.
In both apps the system will generate a PDF invoice that on the mobile can be moved via IOS. In the web app, you can print and save.
PERMITS PROCESSING AND STATUS CHANGES
Receive real time updates on permit status. Once the permits are approved the status will change to confirmed and the permit number will be listed automatically in the ICAO FPL section 18 under RMK.
Passengers
SERIOUS PAX PREFERENCES
MOBILE ADD EXISTING CONTACT AS PAX
If the flight plan is already filed, there might be filing updates.
PAX (Passengers) are located in the directory.
WEB
In the web app navigate to the Flight Leg. Passengers. Add PAX.
ADD A NEW CONTACT AS PAX
Fields marked with the blue vertical line are mandatory.
The Company field is your company and you have a choice to select a different company if you have multiple accounts with MyJet.
Save Passenger to Directory.
Add notes and preferences, such as general notes, cabin service preference, catering preference, reading material, greeting policy and allergies.
WEB ADD NEW PAX
In the web app click on the PAX name on the Passenger page of the Flight Leg. Edit.
PASSPORT FOR CONTACTS
MOBILE APP
Open the PAX / contact record and scroll down to the credentials.
Create Credentials and records by scanning or manually inputting;
- Passports
- Citizenship IDs
- Driver license
- Green cards
PAX with multiple passports should select a preferred passport.
ADD VISA TO AN EXISTING PASSPORT
Open the directory from the main menu.
- Search for the contact and open the contact's record.
- Scroll down to the Credentials. Show all Credentials.
- Tap on the passport you would like to add the visa to.
- Scroll down to Add Visa
- Save the record.
MOBILE ADD VISA TO AN EXISTING PASSPORT ON A FLIGHT LEG
- Open the PAX record in the flight leg PAX information page.
- Tap on the PAX record. Scroll to Credentials.
- On the flight. tap on the Passport record
- Add Visa
WEB ADD VISA TO AN EXISTING PASSPORT ON A FLIGHT LEG
- In the Flight Leg go to Passengers.
- Click on the PAX you want to add a Visa.
- Click on Change Credentials make required changes.
- Save
REMOVE A PAX FROM A FLIGHT LEG
MOBILE APP
1. In the Flight Leg scroll down to PAX and tap on it.
2. Swipe the PAX name part to the left and choose Remove.
WEB APP
1. Go to Passengers in the flight leg.
2. Click on the X on the right side of the PAX name.
Maps
ROUTE
FLIGHT LOG
Updating the first ATOT waypoint will update the ETA column for all waypoints.
Changing actual fuel it will update F DIFF between the minimum required and the actual fuel.
- Waypoint: Waypoint and coordinates.
- Airway MORA: Display waypoint and MORA (Minimum Off Route Altitude). *
- ALT TEMP: Shows every waypoint altitude and temperature. *
- MACH/ISA Deviation: Shows the speed and the ISA deviation at this point.
- Wind: Wind and speed
- TAS/GS: True Air Speed and Ground speed
- MAG TRK/TRUE TRK: Magnetic vs True track
- DIST/TIME: Distance and time to the following waypoint.
- ETA: Estimated time of arrival
- ATA: Actual time of arrival
- REM DIST/REM TIME: Remaining dis- tance & time
- REQ FUEL/ACT FUEL: Required & actual fuel
- T DIFF/F DIFF: Time and fuel differences
* Presented in hundreds of feet
MAPS
Plan better flights. Review actual and forecast graphical weather. See routes drawn with waypoints and fuel data. Live traffic data will give you accurate information regarding landings.
MOBILE MAP
- Navigate to Flight Leg Details
- Scroll down to Flight Preparation
- Select Route & Map. Select Map.
See the route with waypoints on the high IFR map.
Tap the waypoint to display;
- MORA
- Time Remaining to Destination
- Fuel Required to Destination
LAYERS
Airport Layer. The order of how the airports are shown is based on the runway length. A selection can be made to display IFR only, or all airports.
The Live Traffic layer does not work with the IFR and VFR maps, but on all others.
Select multiple weather layers to overlay each other to show an overview of potential mission critical weather challenges. Most layers have time-steps and when multiple layers are selected, they will display with a timed forecast progression.
Tap Play. Displays the weather overlay at the time of the fight, marked by a white point.
When selecting the AIRMET & SIGMET overlay, tap at the drawn area. A pop up with warnings will display.
The following weather overlays are available:
- Infra-Red Satellite, (last 21 hours)
- Global Radar (last 5 hours)
- Euro Re ectivity Radar (last 5 hours)
- Lightning (last available data)
- Surface Analysis (next 96 hours)
- Global Winds (next 7 days between FL50 and FL340)
- Signi cant Weather (next 24 hours)
- AIRMETs & SIGMETs (last 2 hours)
- Global Volcanic Eruptions
- Tropical CycloneTracks with Forecast
- GFS Precipitation Rate (next 7 days)
- GFS Cloud Cover (next 7 days)
- GFS Freezing Level (next 7 days)
WEB MAP
Maps can be found on the agenda page, the flight leg page.
Zoom with mouse, or by using the Control or Command (Mac) + and - .
Weather
WEATHER, CHARTS & NOTAMS
FLIGHT LEG WEATHER
Under Weather and NOTAMs in a Flight Leg's Details.
Access the latest text METAR and TAF.
Generate flight leg weather charts.
Read relevant NOTAMs.
Toggle Plain EN Version, if necessary.
Data for Weather Charts & NOTAMs available on demand for
DEP (Departure) and ARR (Arrival) Airports.
ALT1 and ALT2 (Alternates) Aiports.
En Route (Overflown) Airports.
WEB WEATHER
Provides more information.
Go to the Flight Leg > Weather.
Divided into departure airport METAR, TAF. Additionally a 14 days general weather forecast.
NOTAMs
Generates the latest NOTAMs by refreshing the page.
Close and re-open the page.
MOBILE WEATHER CHARTS
Go to Flight Leg. Flight Preparation. Weather and NOTAMs. Charts. Generate;
Winds Aloft + Hours, different FL or All.
SIGWX (Significant Wx) + Hours.
Cross section + Hours.
Select the Charts that need to be generated by hours. Add hours ahead. (0, +6, +12, +18, +24).
Flight levels are adjusted to the Flight Plan’s FL, plus +/- 20FL.
Add at Multiple hours and FLs by adding multiple charts using + and - .
Re-generate on Demand.
WEB WEATHER CHARTS
Flight Leg. Weather. Charts.
X to remove Chart from the list.
Generate and Re-Generate charts in PDF format.
Flight Information
FLIGHT LEG DETAILS
DETAILS
A comprehensive understanding of your flight leg.
Access all Flight Leg Details From the Agenda.
Also access Flight Leg Details from Trips.
Actuals
TAKE OFF & LANDING ACTUALS
ACTUALS
From each flight leg enter:
- Actual Time of Departure in UTC
- Actual Take-off Time in UTC
- Actual Landing Time in UTC
- Actual Time of Arrival in UTC
ADD
Add Actuals to a flight leg:
- Flight Leg Details. Edit.
- Enter you Take-Off and Landing Actuals UTC in 24H
- Automatically calculate Actual Time of Departure and Actual Time of Arrival in UTC.
- The Flight Leg Overview will show ACT. Confirming Actuals.
TripKit
MISSION READY TRIP KIT
TRIPKIT DATA
Trip Kit is a collection of documents required to obtain before aircraft departure. It contains all necessary information for a safe and successful flight operation.
- The generated document contain:
- general flight information
- fight leg crew briefing
- wind/temperature
- significant weather
- vertical cross sections
- wind charts
- Weather and NOTAMs.
- Latest ICAO flight plan
- flight log sheet
- alternate airport
- weight and balance graph
- calculation table
- general declarations
- passenger manifests.
The TripKit document is generated in .PDF format
MOBILE GENERATE A TRIP KIT
- Select a Flight Leg's Details from Trips or Agenda.
- The bottom toolbar shows TripKit.
- Generate a TripKit document. You may not Generate a TripKit for a past Flight.
- To view the generated PDF document tap View TripKit button.
- The TripKit is comprehensive and Mission Ready.
WEB TRIP KIT
- Select a flight leg.
- On the left side menu, select TripKit.
- Click to generate the document.
RE-GENERATE TRIP KIT
It is highly recommended to regenerate the TripKit prior departure.
Important changes made including:
- Crew
- Passengers
- Schedule
- Airport changes
- Flight plan updates
Tech Log
CREW & AIRCRAFT RECORDS
UPDATE
Adding data will update crew and aircraft records such
- APU cycles
- Engine times
- Crew logs
Based on tech log data, the fuel consumption will be calculated.
- Open Tech Log under Flight Leg, bottom of page. Tech Log.
- Tap on Create Tech Log to open the form.
- Pre-filled fields are based on previous data.
The Tech Log form is divided into four sections
- Flight Information
- Crew Log
- Fuel
- Oil Uplift
FLIGHT INFO
Tech log number is mandatory. Add the number from the paper tech log.
Fields are pre-populated and can be based on the added actuals, or on the flight schedule Blocks Off + 10 minutes and landing + 5 minutes.
Add a delay reasons to the FLT Time Diff Reason field.
The A/C Cycles field is pre-populated and must not change.
APU Cycles are pre-populated based on the assumption that it was used both at departure and on arrival. If this is not correct change the value.
Set the length of the APU Hours.
By default the A/C Operational field is set to OK.
CREW LOG
Add the Pilot Flying value and can select PIC, SIC, AUG1, or AUG2 if they operated the flight with an augmented crew (augmentation is coming soon to Crew Schedule).
Leave the Landings value with 1, this is a pre-populated value and assumes that one flight leg has only one landing.
The Night Time value is set to 00:00 and the user should not change it, since MyJet calculates night time flying on flights globally, up to the minute.
The Approach field lists all possible approach types from ILS Cat I to APV (GLS-DA).
The user selects the one that was performed and will be added to the Crew Log (coming soon).
FUEL
The Fuel section is divided into to two parts, the departure and the arrival fuel figures.
- Add the Fuel Up value the aircraft was fuelled prior to departure.
- Change the Fuel Up Units according to the fuel slip received from the truck driver.
The values can be
- Litres
- US gallons
- IMP gallons.
Add the Departure Fuel before Blocks Off, the system will rely on this value when calculating the fuel consumption of the aircraft.
The Departure Fuel Units can be pounds, or kilos.
The Fuel Density is pre-set to 0.8, which is the usual value, but if it is different, change it.
The arrival section follows the same logic as the departure. When the Arrival Fuel is added the system auto-calculates the fuel consumption.
If the crew has any other comments, they can be added to Remarks.
OIL UPLIFT
Add oil uplifts for reporting purposes. The oil units can be quarts, or litres.
MyJet displays the exact number of Engines and APU as they are added to the aircraft record. If the aircraft has three engines and an APU, there will be four fields, three engines and an APU.
Once the Tech Log is saved the system performs the following automated calculations:
- Changes the status of the flight to tech logged
- Calculates the block and flight times
- Calculates the T/O night, night time and LND night values.
- Automatically calculates the fuel burn, fuel rate per hour and ETS fuel values
In order to add documents such as a photo of the paper Tech Log, or a MEL Form, Upload Picture.
Support
DIRECT CONTACT
MESSAGES
Use the built-in Messaging from the menu
Attention to users can be given with @
Contact @myjetsupport in the same manner for any queries.